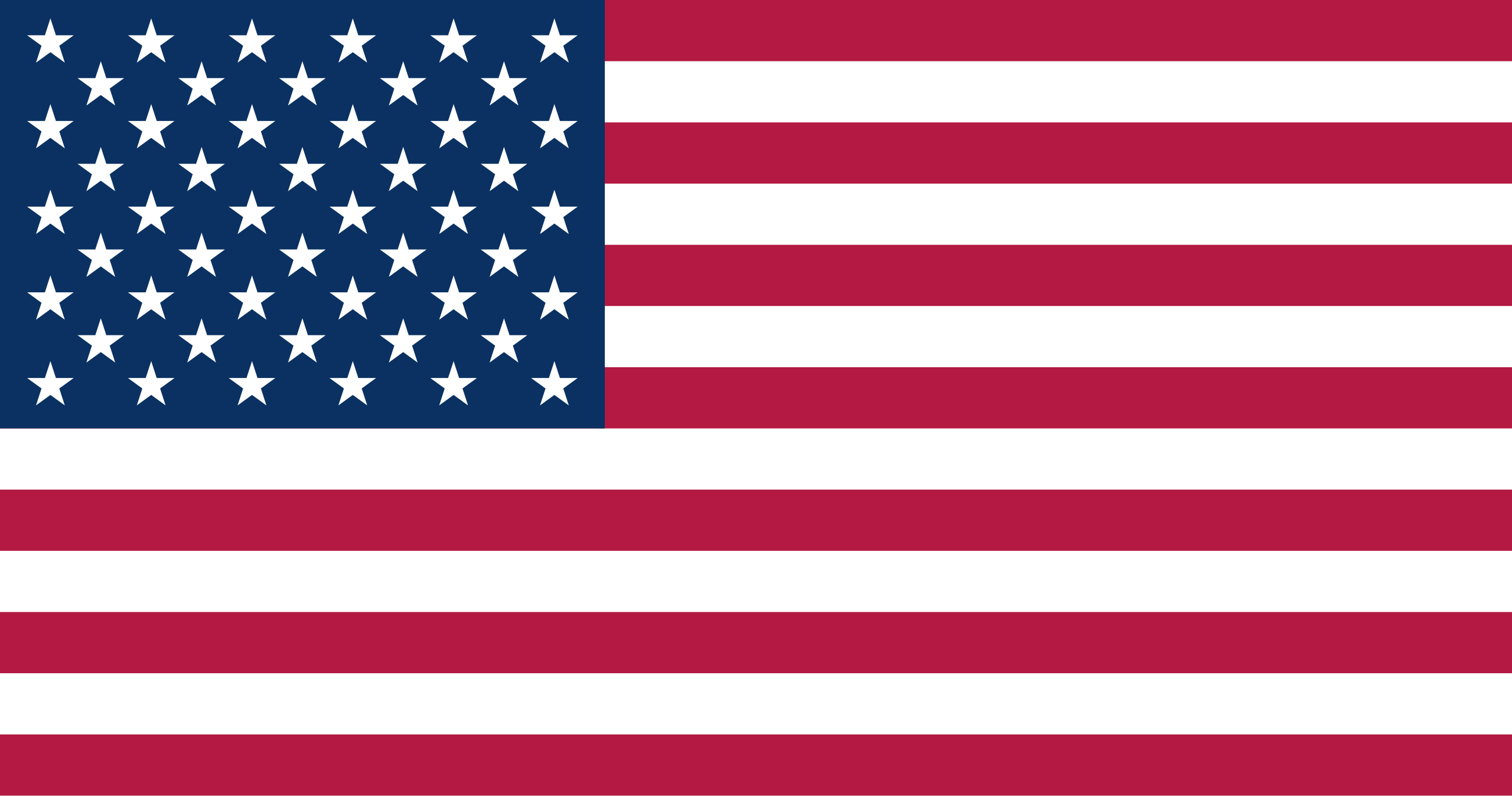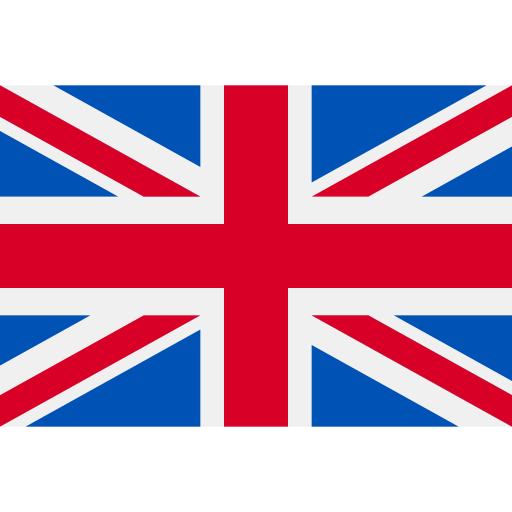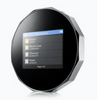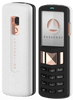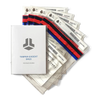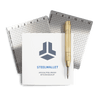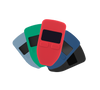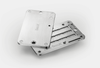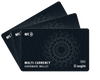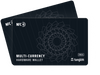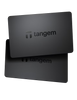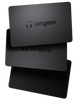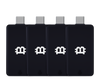How To Setup And Use The Trezor One Hardware Wallet
This guide gives complete step by step instructions on how to setup and use the Trezor One hardware wallet with the free Trezor web wallet interface. The Trezor one is an affordable hardware wallet that supports a wide range of cryptoassets and provides top notch security. You can purchase a Trezor One here.
Make sure the box that your Trezor One came in has the tamper proof seal intact.
Connect your Device and Install the Trezor Bridge and Firmware
- Connect the Trezor One via the USB cord that it came with.
- Open trezor.io/start in your web browser. Trezor wallet works with up to date versions of Chrome and Mozilla Firefox.
- Choose the Trezor One as your device.
- Download and install the Trezor bridge and then refresh the page. If you are not automatically asked to download the Trezor bridge, you can use this link: https://wallet.trezor.io/#/bridge.
- Once the Trezor wallet recognizes your device, you will automatically be asked to install the firmware. Click on “Install firmware” and wait until the installation completes and the device reboots. You may be asked to disconnect and reconnect the device multiple times.
- The Trezor One uses only two buttons, left and right to navigate the device. You will mostly uses the Trezor Web interface (or another third party interface) to view balances and make transactions.
Backup your Recovery Seed
- When the firmware is done installing, select “Create a new wallet” from the Trezor web interface and confirm the action by pressing the right button on the Trezor One device.
Get free crypto investing & security guides, exclusive discounts, and more!
-
On the web interface, you will see the message “Your Trezor is not backed up.” Click on “create a backup in 3 minutes.” Read the warning message regarding the recovery seed. Understand that all cryptoassets are stored on a collective decentralized network known as a blockchain. The recovery seed is the key that unlocks and gives you ownership of all of your cryptoassets.
- If your recovery seed is lost or stolen then you can lose all of your cryptoassets. You will write down this recovery seed on paper and store it in a secure location. We actually recommend you write down the recovery seed twice on two different pieces of paper and then store each of these in two secure locations. As Trezor warns, you should NEVER take a photo of your recovery seed, type the seed into a computer, save it in cloud storage or upload the seed on the internet.
- The Trezor One works by generating and storing recovery seeds in its secure offline microprocessor. Backing up this seed properly is your responsibility. The recovery seed is also what allows you to regain access to all of your cryptoassets if your Trezor One is reset, lost, stolen or damaged. As long as you have the recovery seed backed up, you can recover all of your assets by reentering the seed into any BIP32/39/44 compatible hardware or software wallet.
- Copy down the first word displayed on the Trezor One’s screen. Once you have copied it down, press the right button on the Trezor one to go to the next word.
- The second word will be displayed. Do this for all 24 words, making sure to copy them down in the correct order with correct spelling.
- Once you have copied down all 24 words, click next.
- Trezor will have you scroll through the 24 words again, to make sure you copied them down 100% accurately .
- Once you have completed this step, the Trezor Web interface will state “You have successfully backed up your device!”
- You will now be asked to name your device. Type any name you want in the Trezor Web interface and confirm this name on the Trezor One device.
Create a PIN code
- The next step is to create a PIN code for your Trezor One device. The PIN code is what protects your cryptoassets in case an unauthorized user gets a hold of your device. The PIN code can be 4-9 digits long.
- The screen of the Trezor One will ask you if you want to set “new PIN.” Press the right button to confirm.
- The Trezor One will now display a 3x3 grid with nine numbers. The Trezor web interface will display a 3x3 grid with no numbers, but only dots in the boxes.
- Let’s say I want my PIN code to be 3192. In this example, my Trezor One device is displaying 3 in the top middle box, 1 in the bottom middle box, 9 in the center box and 2 in the right middle box.
- So on the blank grid on the Trezor web interface, I would select the top middle box, then then bottom middle box, then the center box and then the right middle box (Note that I am not using the right or left button of the Trezor One device to enter the PIN code, I am only using my mouse to click on the grid displayed in the web interface.
- Once I enter these four digits I can click on “Enter Pin” from the web interface.
- I will now be asked to reenter my PIN code.
- The Trezor one screen will display the grid again, but with the numbers in different places.
- Now the 3 is in the top left box, the 1 is in the top middle box, the 9 is in the bottom middle box and the 2 is in the left middle box.
- So on the blank grid on the Trezor web interface, I would select the top left box, then then top middle box, then the bottom middle box and then the left middle box.
- Once you have setup the PIN code, the Trezor web interface will ask if you want to follow Trezor via email or social media. Select your decision and then click “Continue.” Then click “Finish.”
- You have now successfully initialized your Trezor One and you are ready to make transactions.
Join the 10,000+ crypto investors & enthusiasts and get 10% off your first order.
Receiving Cryptoassets to the Trezor One
- To receive cryptoassets into your Trezor One, select the specific cryptocurrency you want, from the drop down menu at the top left. Note that these are not a comprehensive list of all the coins that the Trezor One supports. If the coin is not on this list, but is supported by the Trezor One, then you will need to use a third party interface to access the coin with the Trezor One.
-
Once you have selected the cryptoasset, click on “Receive.”
- Click on “Show full address” and then verify this address on the Trezor One.
-
Copy and paste this address into the wallet or exchange that you are sending cryptoassets from. For example, if you want to send cryptoassets from Binance to your Trezor One, then copy the address that is displayed in the Trezor web wallet, paste this Trezor address in the Binance withdrawal section and click send. We recommend that you first send a small amount to make sure you’re comfortable with the process.
- The Trezor web wallet allows you to click “Show new address” to display more public addresses. For many cryptocurrencies such as Bitcoin and coins similar to it, you can use one public address for all of your transactions. Using only one public address for receiving transactions is completely safe. However some users prefer to use multiple addresses because it gives their transactions greater anonymity (In the case that one of their public addresses was associated with their personal information).
- Once the transaction is complete, your new balance will show under the “Account #1.”
Sending Cryptoassets from the Trezor One
- Select the specific cryptocurrency you want from the drop down menu at the top left.
- Click on “Send.”
- You can then paste in the address you are sending to, select the amount you want to send and choose the transaction fee. Selecting a higher transaction fee will make the transaction complete faster.
- If you want to send Bitcoin to Binance, you would login to Binance and copy the receive address for Bitcoin. You would then go back to the Trezor web interface and paste this address in and click send.
- The Trezor web interface allows you to send funds to multiple addresses at the same time. To do this, click on “Add recipient.” This can be convenient and can lower transaction fees.
- After you click “Send,” you will be asked to confirm the transaction on the Trezor One. Verify that the address is correct by looking at a few of the characters at the end, and then press the right button on the Trezor One to confirm.
Conclusion
Congratulations! You now know how to setup your Trezor One with the Trezor web interface, and how to use your Trezor One to send and receive transactions.
Now you can explore the most popular and trusted global online exchanges, like Abra, Binance, Coinbase, Coinmama, and LocalBitcoins. Coinbase is the largest, in terms of trading volume, and the exchange–established in 2012, in the early crypto days–offers The Crypto Merchant blog readers 10$ worth of free bitcoin when they sign up with this exclusive link. Abra is a mobile-based exchange that supports a wide-range of cryptocurrencies, and is especially good for crypto traders who are on the go. Abra offers The Crypto Merchant blog readers $25 in free Bitcoin after your first deposit with a bank transfer or AmEx, or 1.5% cash back when you exchange in cryptos, when you download the Abra app.
Just remember that as a crypto investor you need to protect your hardware wallet word seed and your Trezor One physical device. Hardware wallets are the most secure method so you can rest assured knowing your cryptoassets are safe.
JOIN NOW AND GET 10% OFF YOUR FIRST ORDER
Join the 10,000+ crypto investors & enthusiasts who receive exclusive discounts, crypto investing and security guides, digital privacy protection tips and more every week.